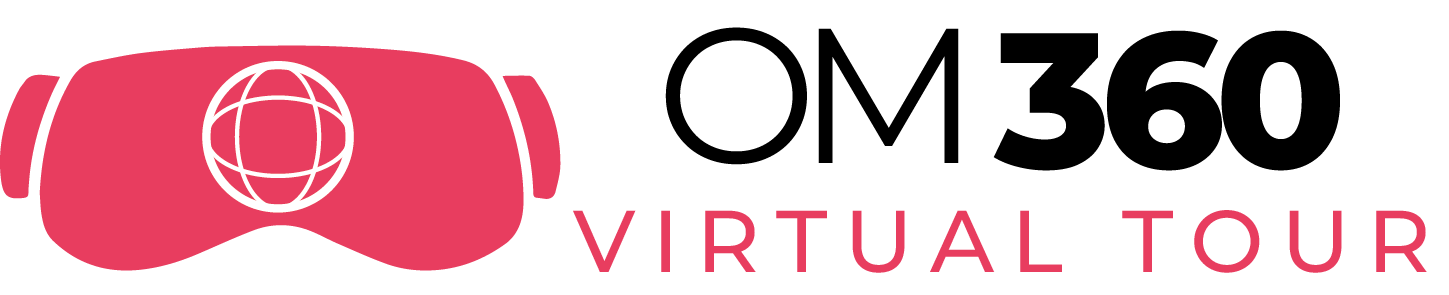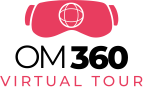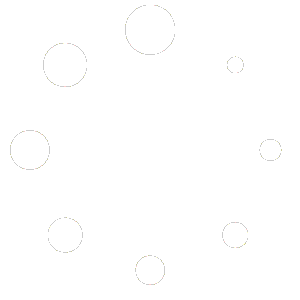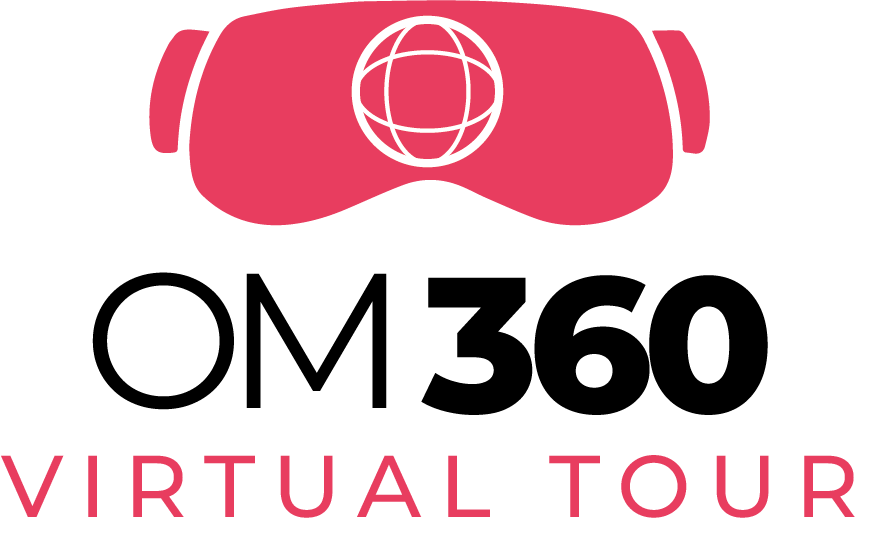REGISTRAZIONE UTENTE
Per creare il tuo account su om360virtualtour.com clicca sul pulsante REGISTRATI GRATIS in alto a destra
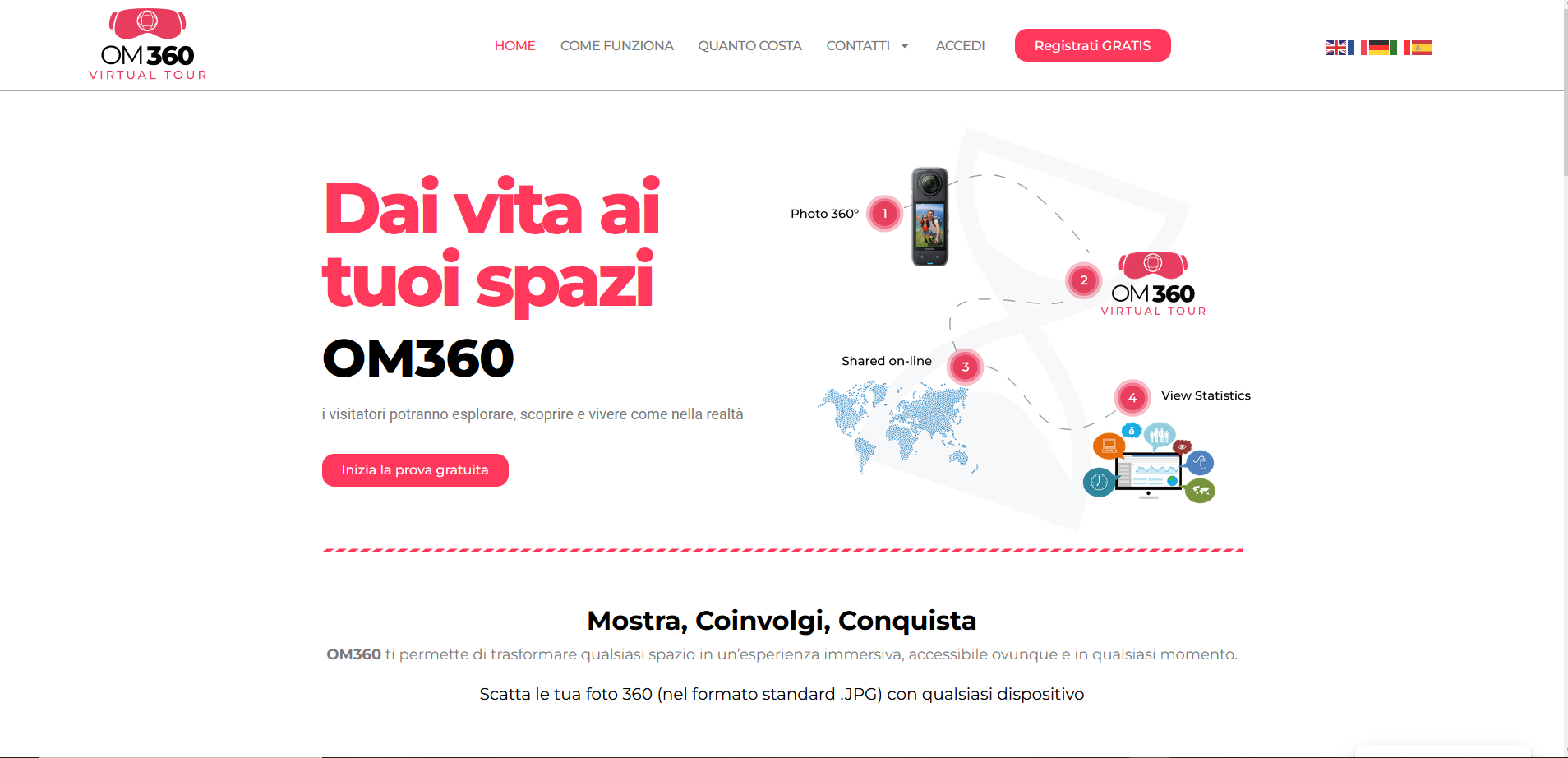
e compila il modulo di registrazione scegliendo nome utente e password e scrivendo il tuo indirizzo email. Digita, nell’apposito campo il codice di sicurezza che vedi sullo schermo e clicca sul pulsante registrati per accedere alla bacheca di OM360.
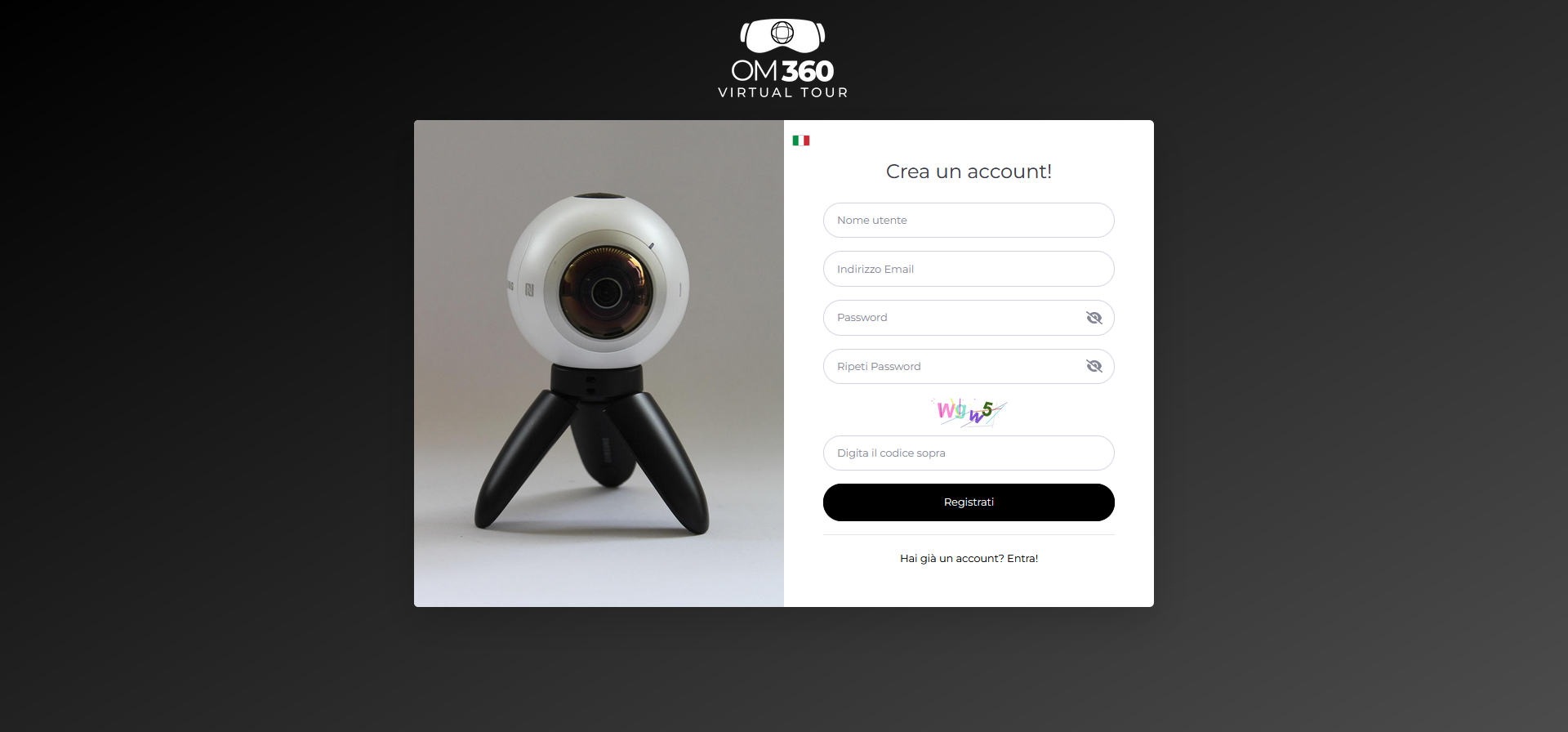
BACHECA
Accedi alla bacheca con le credenziali che hai scelto e nella prima schermata hai una visione completa dei tuoi progetti. Sul menù a sinistra hai a disposizione tutti gli strumenti necessari per creare i Virtual Tour e per condividerli online.
Nella schermata principale trovi il numero di Tour che hai creato, il numero di stanze, quanti marcatori hai posizionato, quanti punti di interesse hai utilizzato nei Virtual Tour, le Slideshow e i video che hai creato. Hai anche i dati relativi allo spazio in Gbyte che impegnato sulla piattaforma e il numero di utenti che hanno visitato i tuoi Virtual Tour.
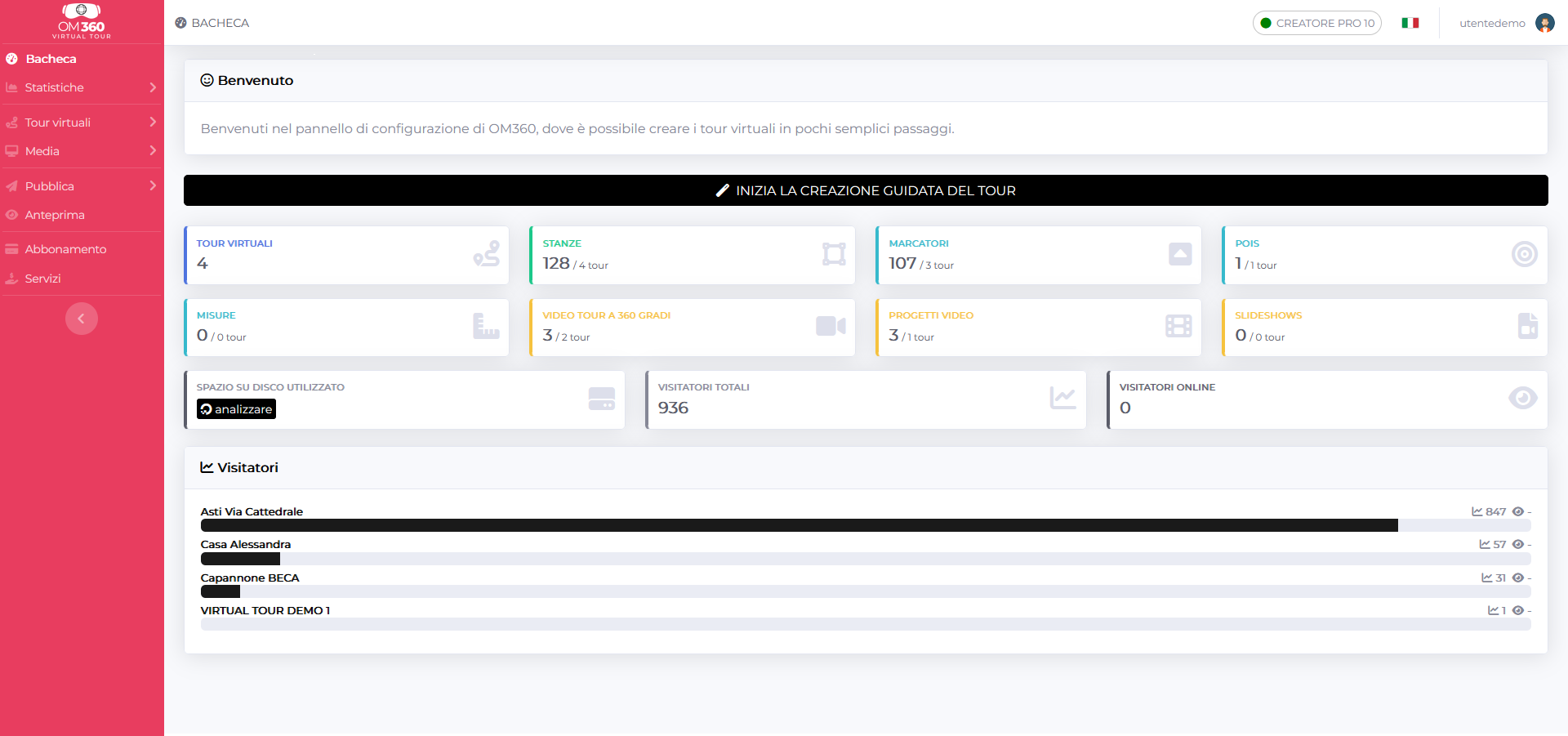
CREARE UN VIRTUAL TOUR
Per creare un Virtual Tour clicca su “Tour virtuali” e poi su “Elenco Tour” che trovi nel menù di sinistra e accedi alla schermata di creazione.
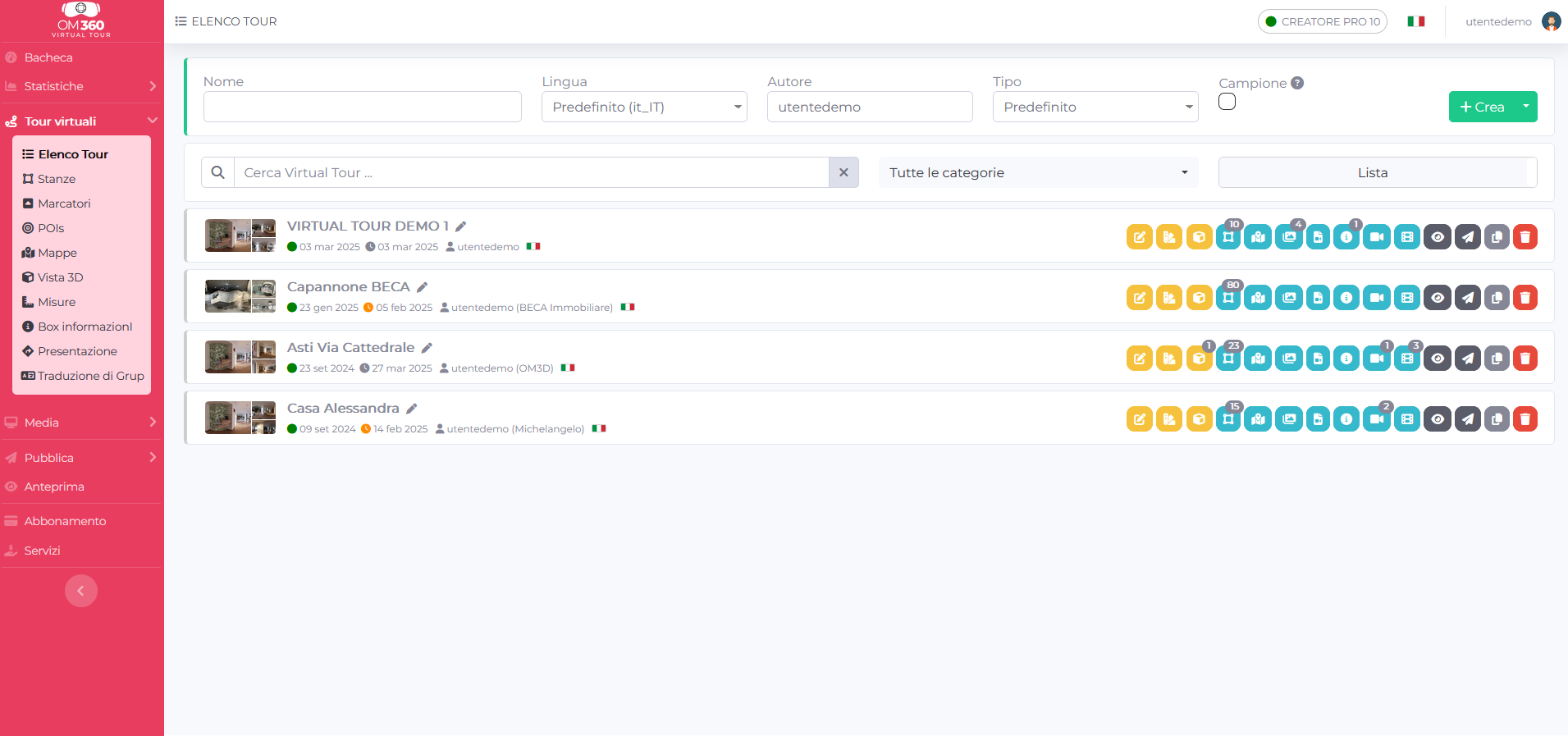
In questa schermata oltre a visualizzare l’elenco dei progetti creati puoi crearne uno nuovo scrivendo il nome e cliccando sul pulsante “CREA”
Il sistema ti proporrà di caricare le foto 360 mediante la schermata seguente
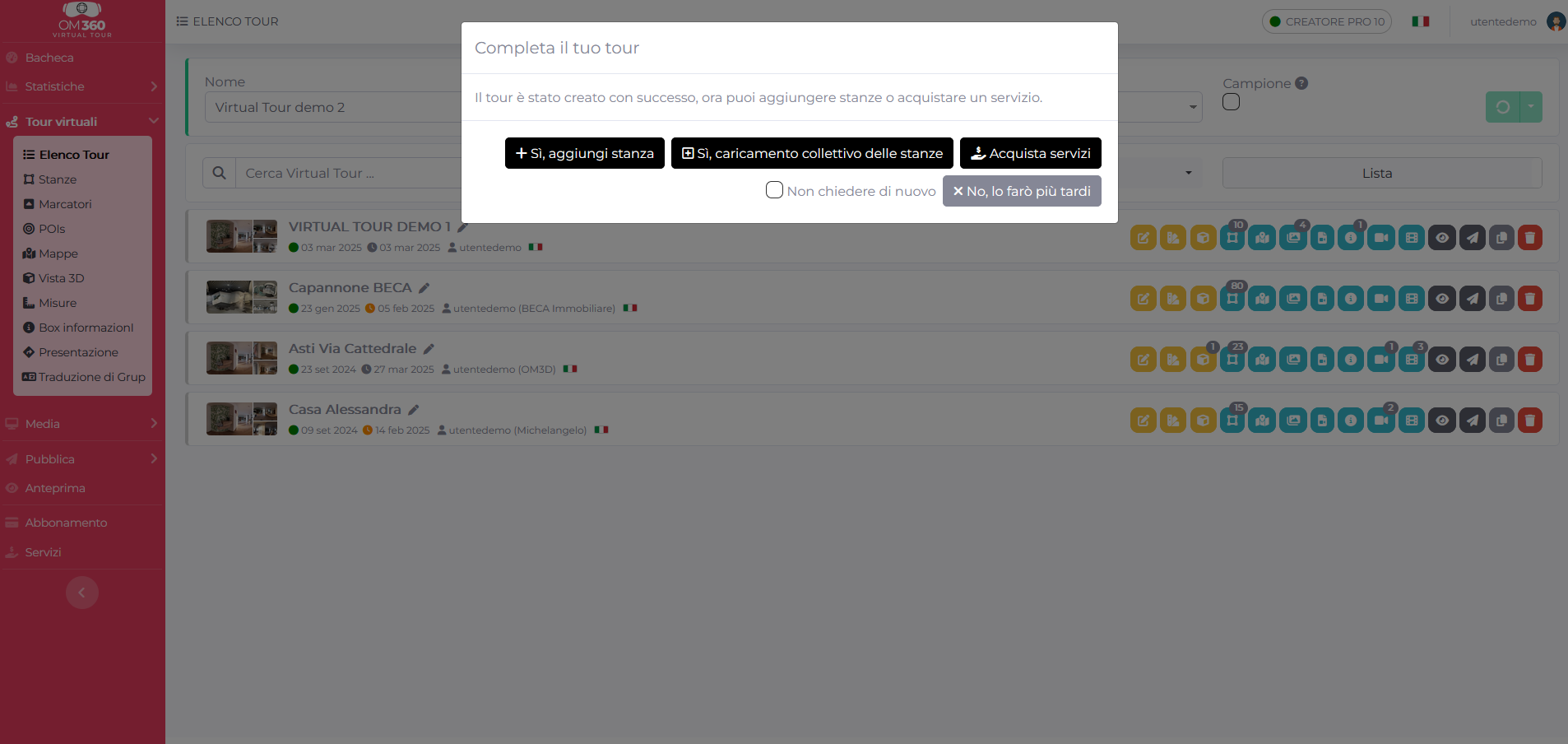
Clicca su “Aggiungi stanza” per caricare le foto singolarmente o su “Caricamento collettivo delle stanze” se preferisci caricare più foto contemporaneamente. Al termine dell’upload vedrai l’elenco delle foto caricate
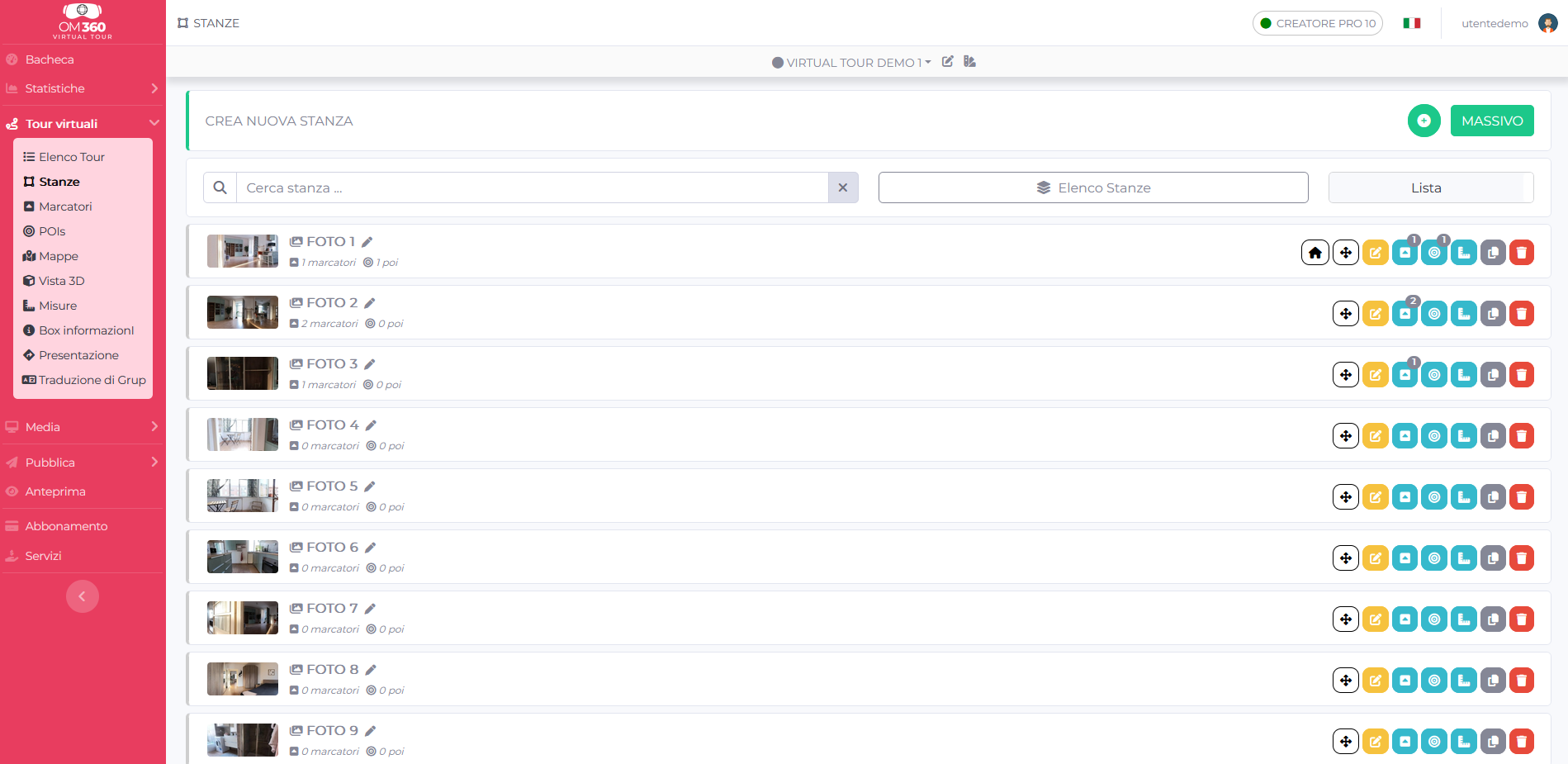
Nel passo successivo la piattaforma creerà automaticamente il Virtual Tour. Dovrai prima posizionare i così detti marcatori nelle singole foto per indicare al visitatore del tuo VT il punto dove cliccare per passare all’ambiente successivo o per tornare al precedente. Clicca su “Marcatori” nel menù di sinistra e accedi alla seguente schermata
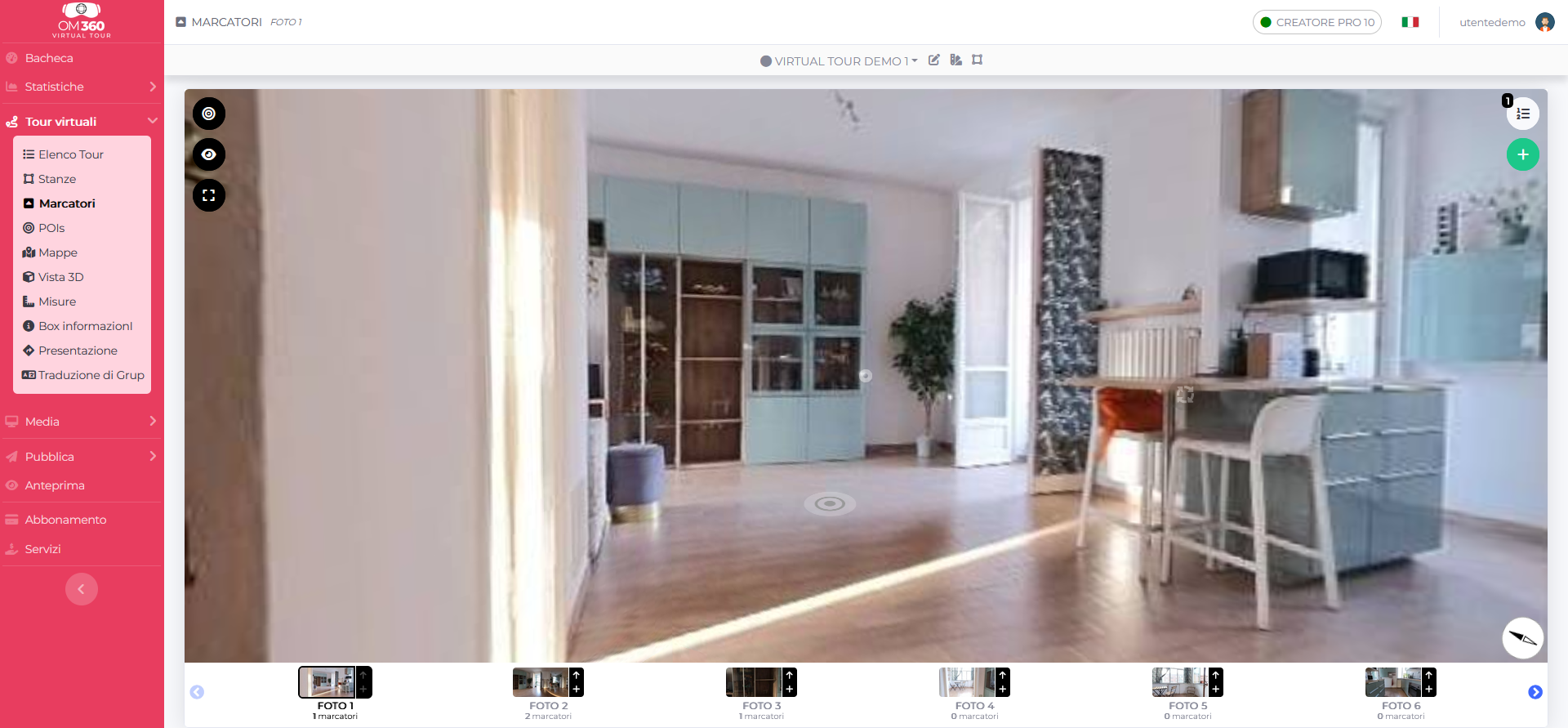
In basso, nella miniatura dell’ambiente successivo, clicca sul segno più e si aprirà il popup per l’inserimento del marcatore
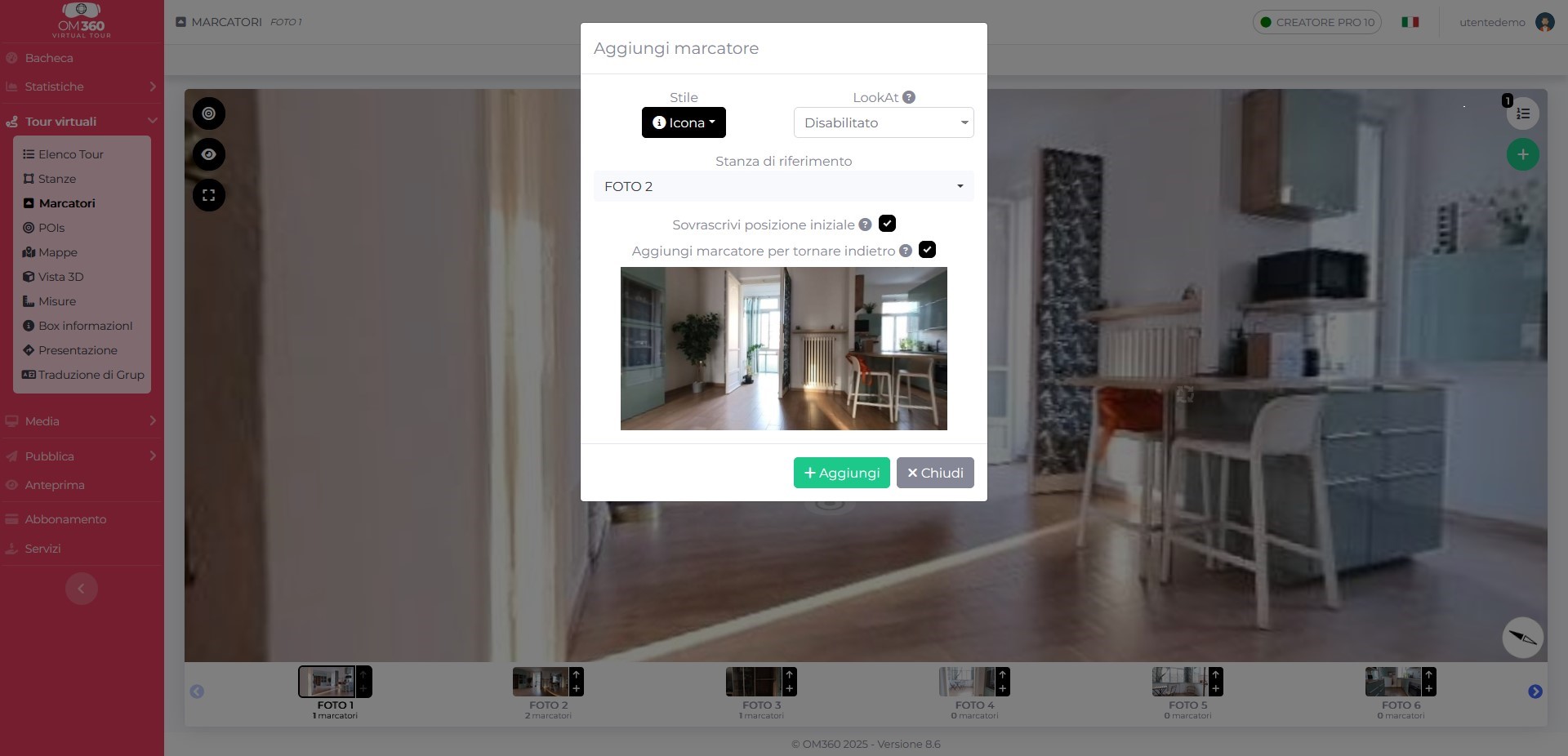
Assicurati che la casella “Aggiungi marcatore per tornare indietro” sia attiva con il segno di SPUNTA e clicca sul pulsante “Aggiungi”
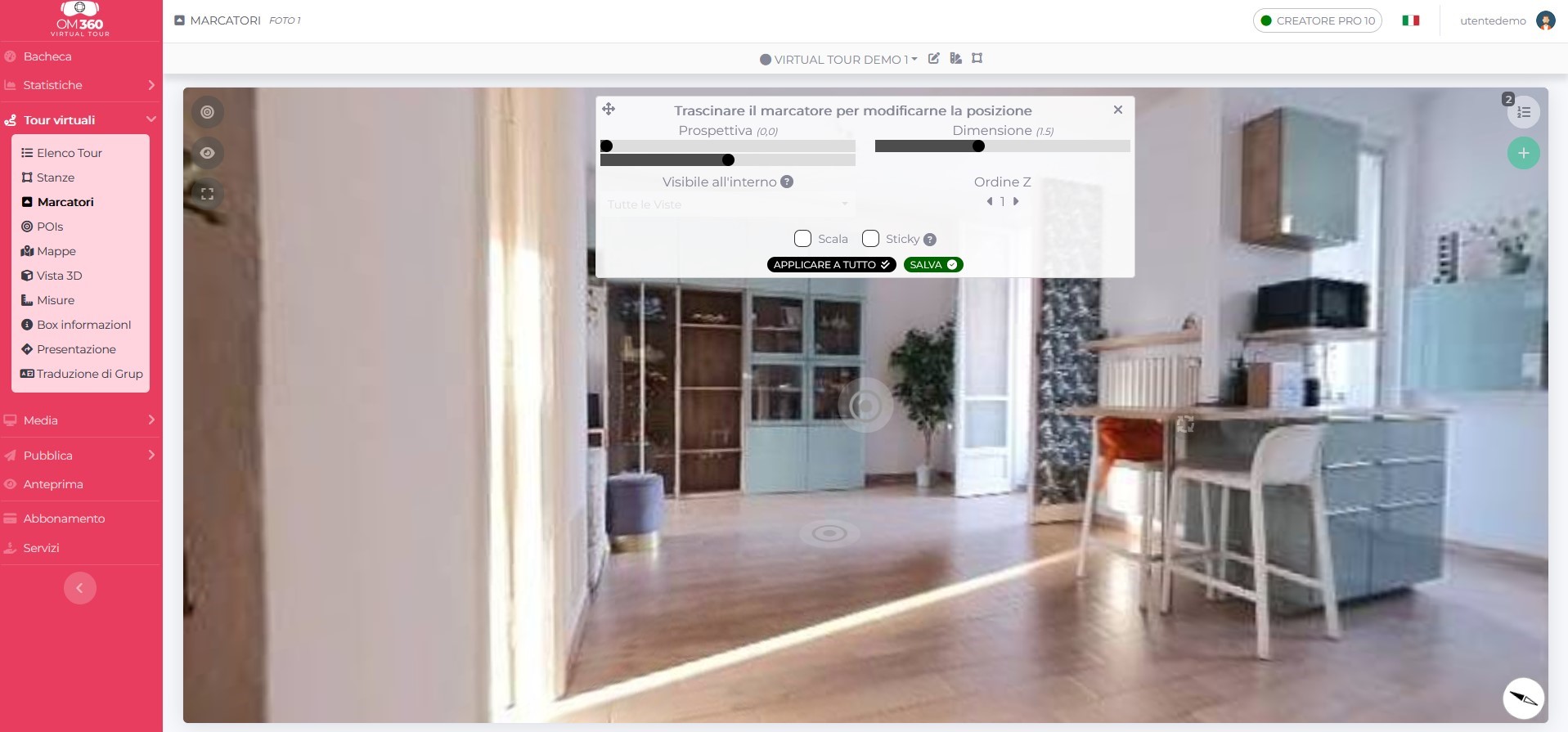
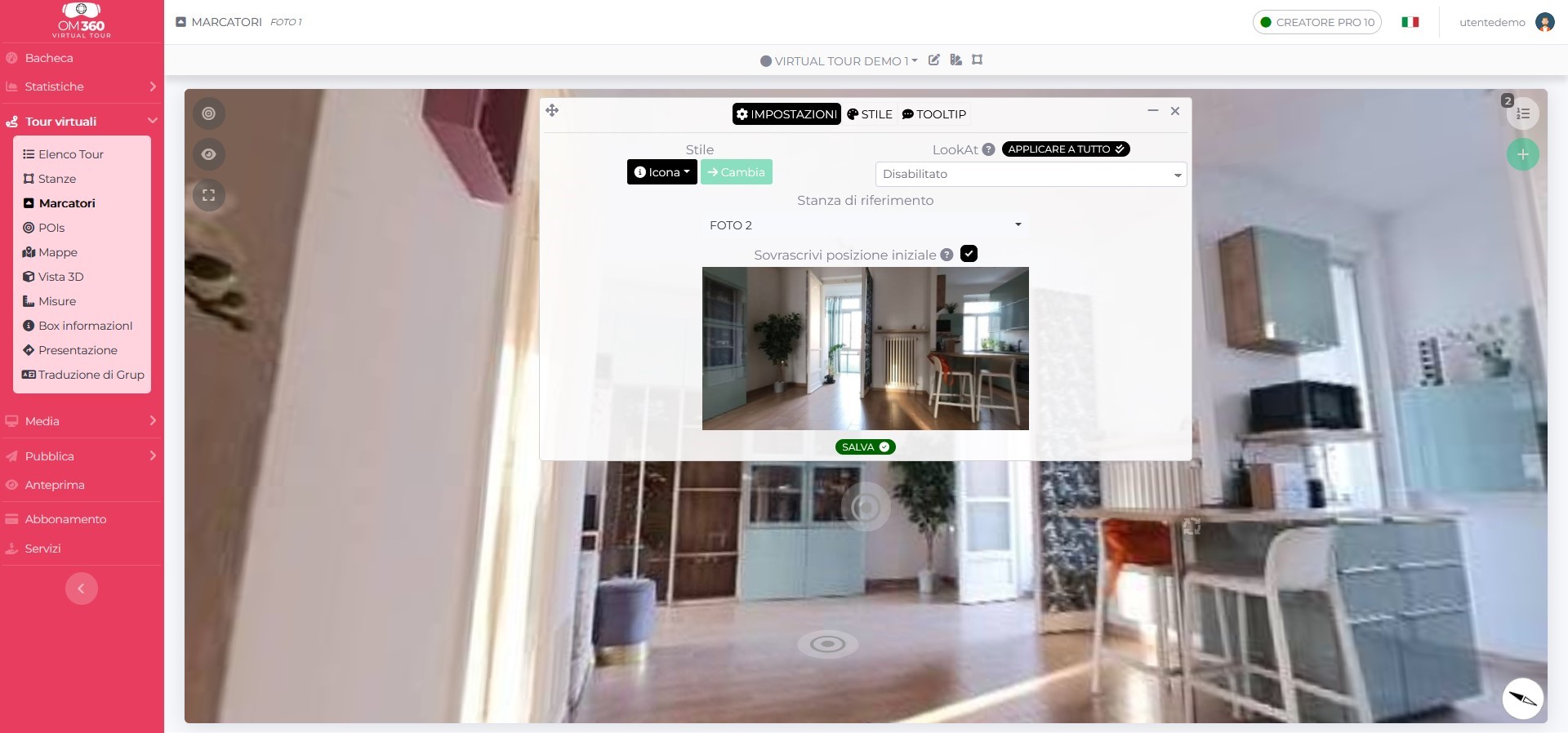
Potrai trascinare il marcatore e posizionarlo dove preferisci all’interno della foto 360. Sul popup che vedi a video puoi cambiare la prospettiva e la dimensione del marcatore. Clicca su Salva per passare ad un altro popup dove puoi scegliere l’icona, il colore ed altre caratteristiche del marcatore. Clicca ancora su “Salva” per confermare il marcatore all’interno della stanza. Ripeti la procedura per posizionare altri marcatori nello stesso ambiente o negli ambienti successivi.
Man mano che inserisci i marcatori all’interno delle stanze il software costruisce il Virtual Tour. Potrai vedere l’anteprima cliccando su “Anteprima” nel menù a sinistra
Cliccando su “Pubblica” entrerai nella pagina che contieni il link del tuo Virtual Tour che potrai condividere e pubblicare sul web. Nella stessa pagina nella sezione Realtà virtuale trovi il link per la visualizzazione su dispositivi V.R.